
안녕하세요! 쿠니맘입니다~!
스타트업 회사, 쇼핑몰 등을 운영하게 되었다면, 꼭 필요한 웹사이트!
웹사이트를 만들어야 하는 경우가 생깁니다.
저는 처음 WIX를 접했을 때가 포트폴리오를 만들어야 할 때였어요ㅎㅎ
제 포트폴리오가 영상과 이미지를 많이 포함해서,, 한 번에 보여주기가 어려웠거든요,,
유튜브로 연결 해서 영상을 보여주는 것도 불편하고,,
그렇다고 포트폴리오를 위해 홈페이지 제작을 맡기는 것도 부담이 되었구요,,
WIX로 무료 홈페이지를 제작하는 방법을 선택했습니다!
▶ WIX 웹사이트 제작 방법
WIX로 웹사이트 만드는 방법은 정말 간단합니다.
먼저 요기 링크로 들어가셔서 시작하기 버튼을 눌러줍니다!
ko.wix.com/
무료 사이트 | 홈페이지 제작 | Wix.com
" Wix.com으로 무료 사이트를 만드세요. 멋진 템플릿을 선택하고 Wix 웹사이트 빌더로 원하는대로 맞춤 설정하세요. 코딩 기술이 필요하지 않습니다. 지금 바로 웹사이트를 만드세요! "
ko.wix.com
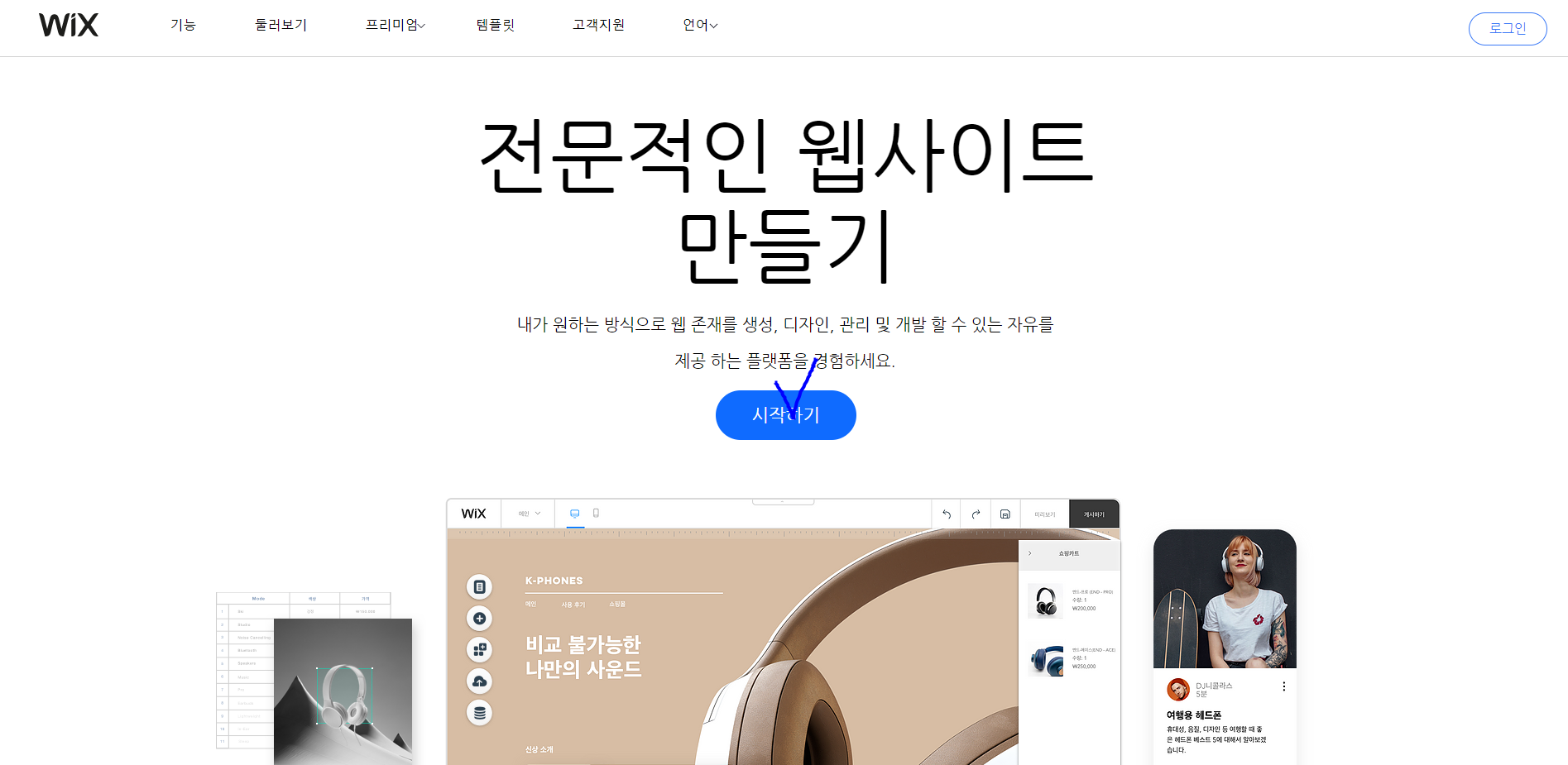
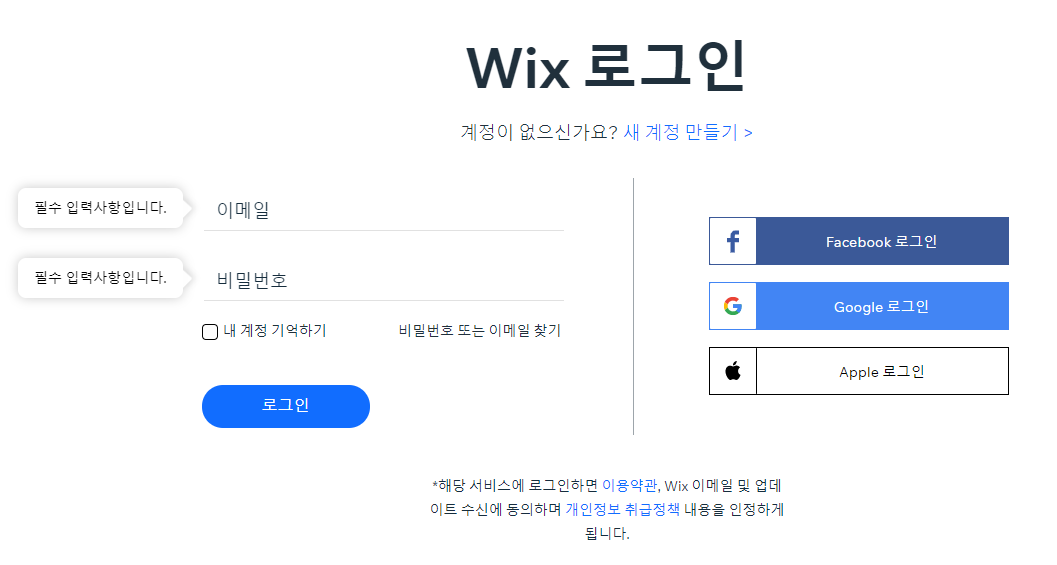
로그인은 구글, 페이스북, 에플 등으로 할 수 있는데, 구글 추천드려요ㅎㅎ(GMAIL과 연동)
새 계정도 만들 수 있습니다.
로그인 하시면 이렇게 사이트를 만들 수 있는 공간이 뜹니다
(저는 이미 만들어진 웹사이트가 두 개나 있어서 이렇게 뜨네요ㅎㅎ)
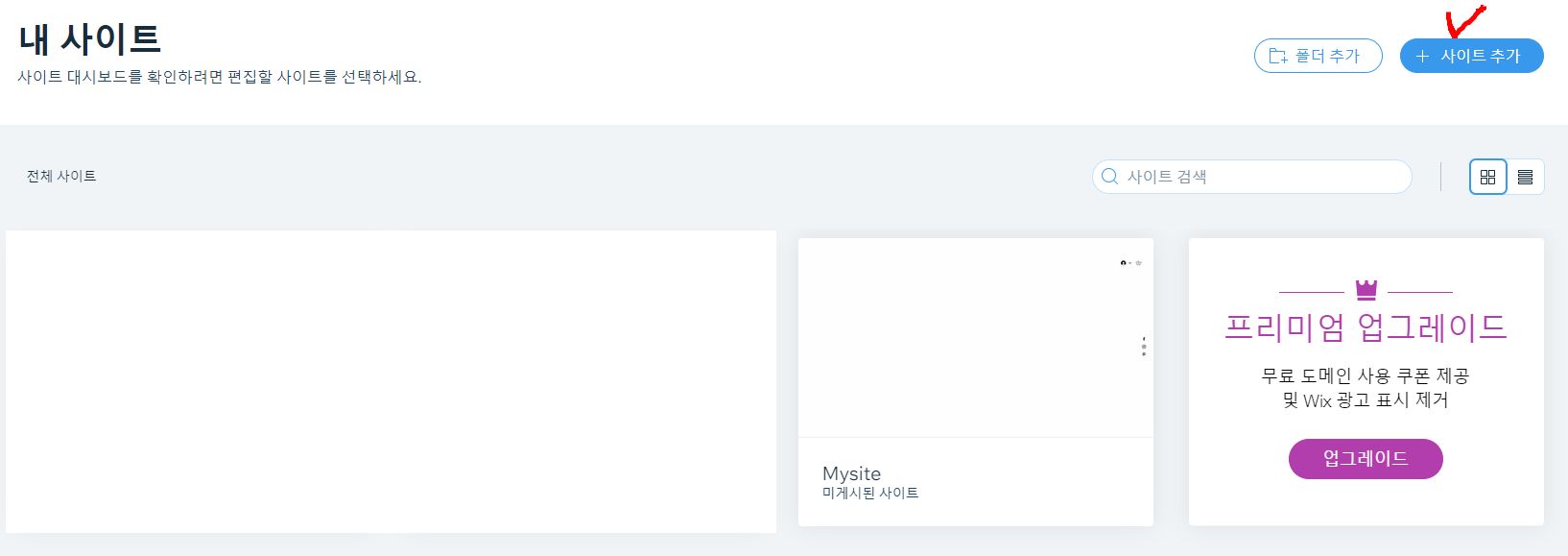
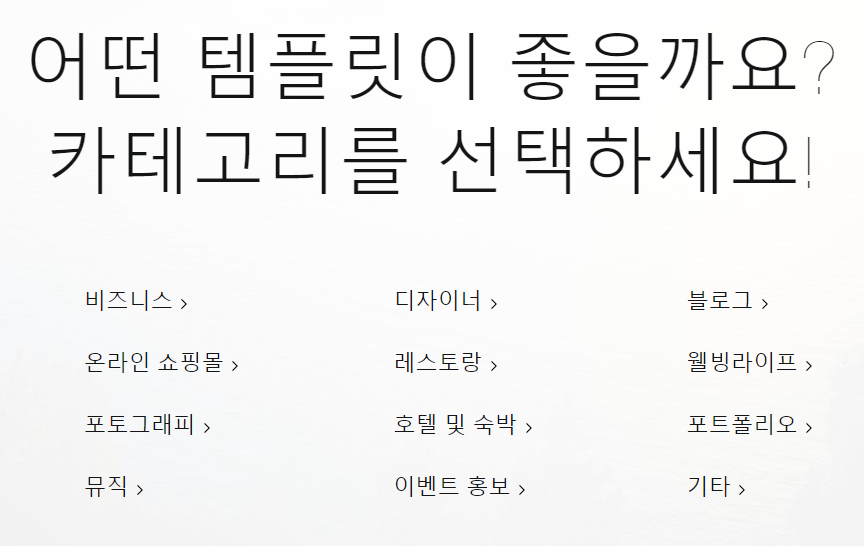
여기서 카테고리를 선택할 수 있습니다. 예시로 온라인 쇼핑몰을 해 볼게요!
카테고리를 선택하면 이렇게 뜹니다!
○ 선택지
- Wix ADI로 자동 제작 (자동 사이트 디자인)
- 에디터로 시작 (수동 사이트 디자인)
저는 웬만하면 에디터로 제작을 해요 (스스로 웹사이트를 디자인 해 볼 수 있는 기회이기 때문에ㅎㅎ)
귀찮으시다면 자동 제작도 괜찮습니다!
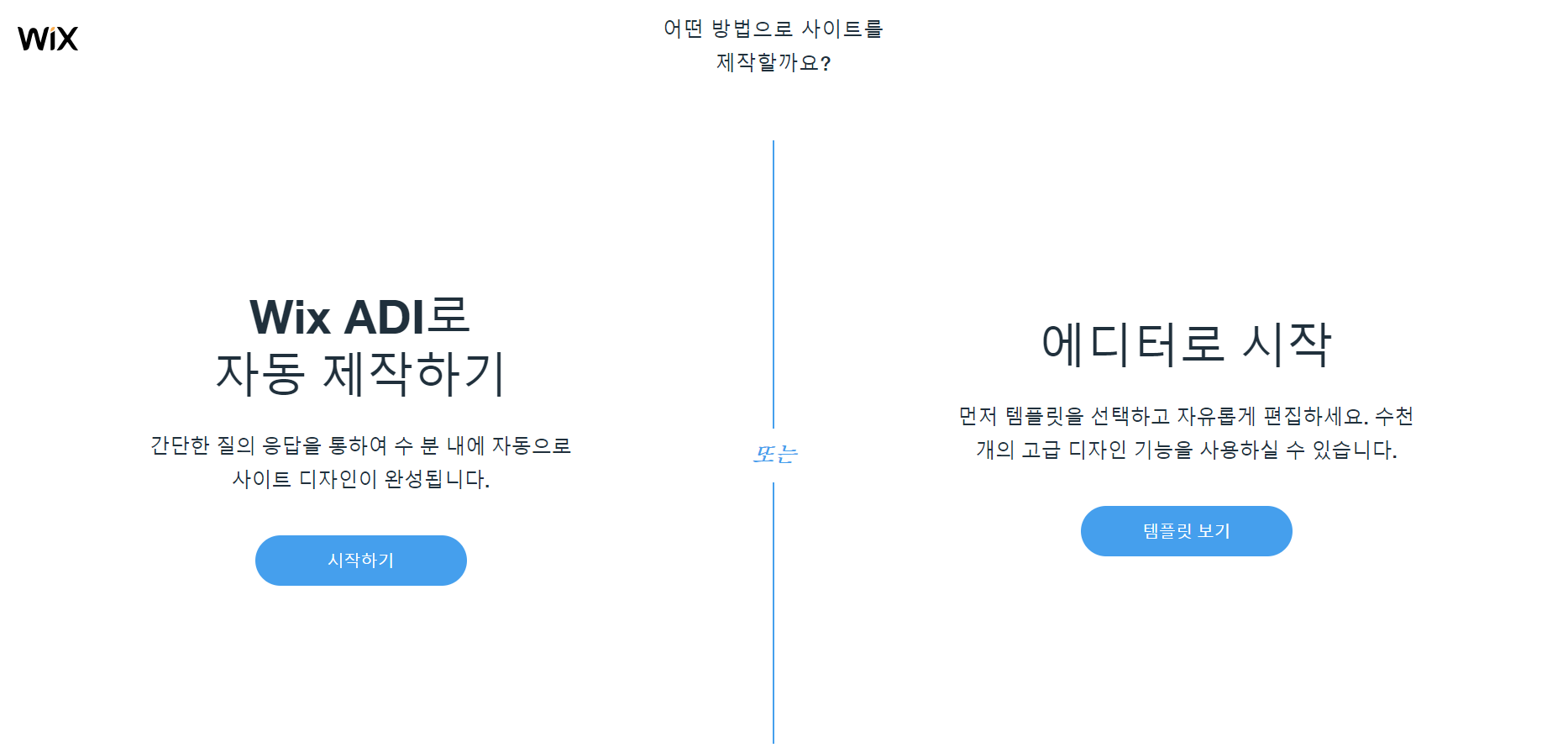
에디터로 시작 - 템플릿 보기를 선택하시면 이렇게 화면이 뜹니다!
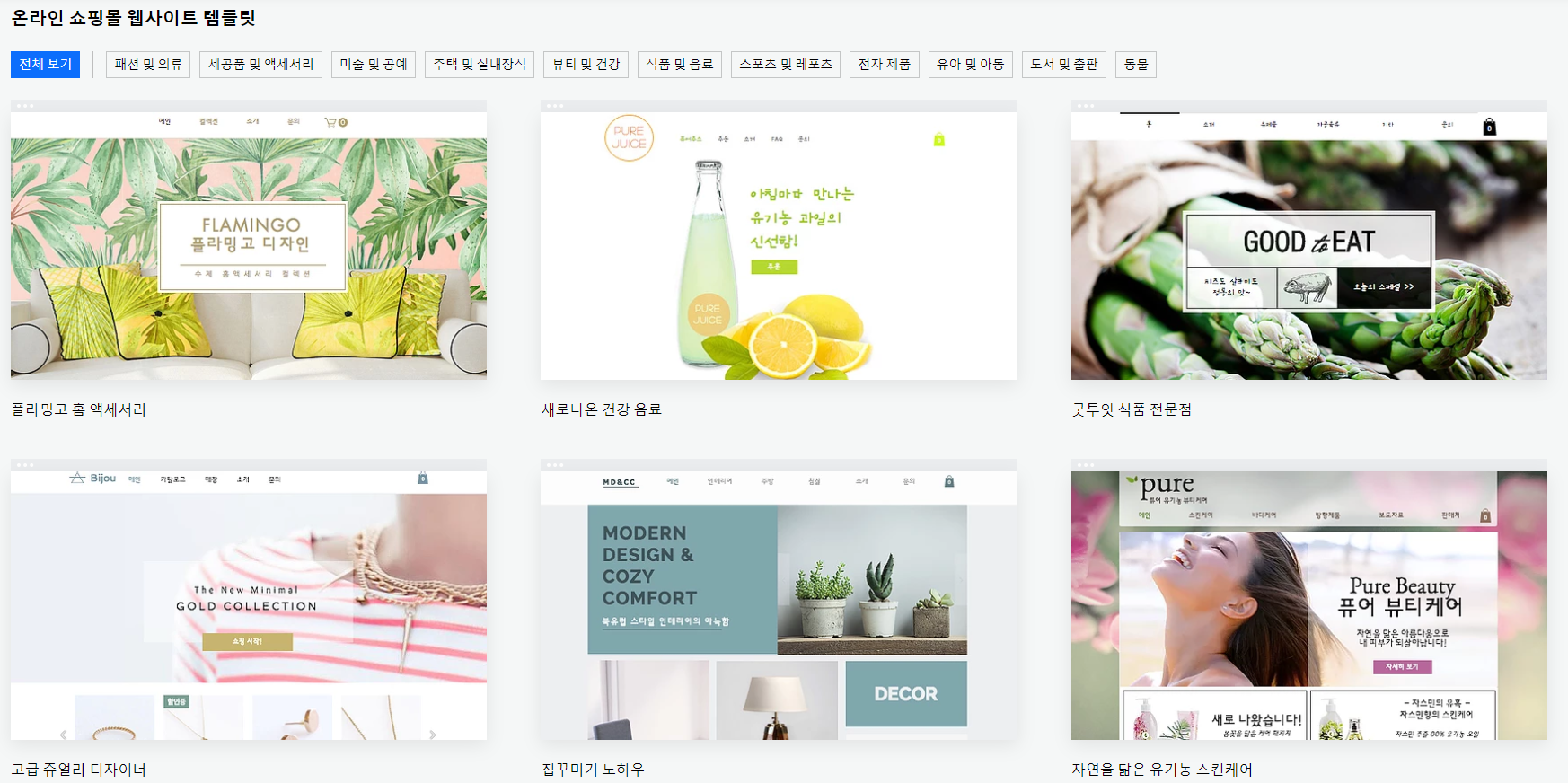
○ 자신이 만들고 싶은 웹사이트의 템플릿을 선택해 주세요!
저는 예시) 주얼리 웹사이트를 선택했습니다.
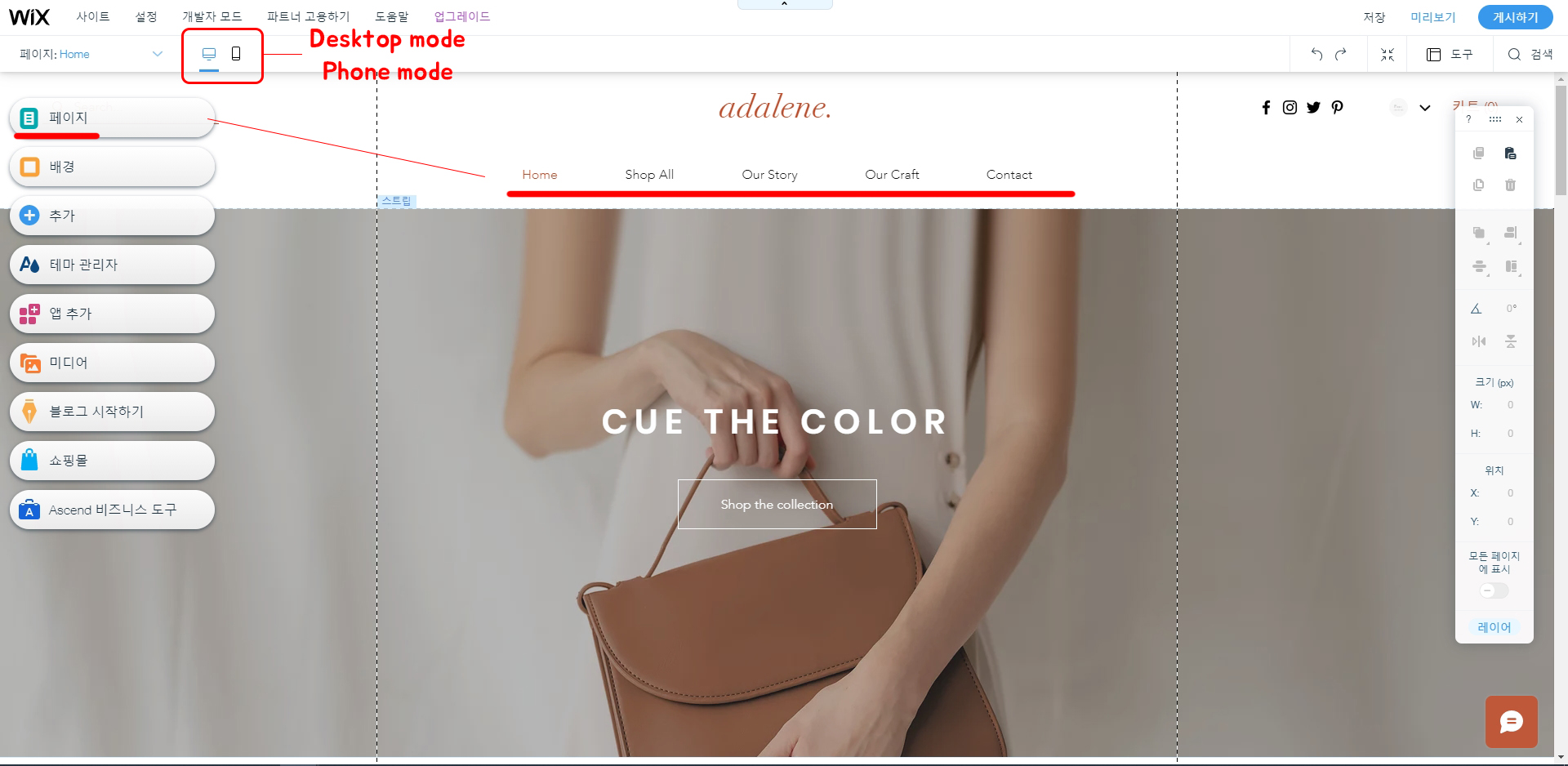
우선, 두 가지 모드가 있어요
(컴퓨터로 접속했을 때, 핸드폰으로 접속 했을 때_ 두 경우 보여지는게 다릅니다)
- Desktop mode (컴퓨터 접속)
- Phone mode (핸드폰 접속)
둘 다 편집해 주는게 좋습니다!
그 후 웹사이트는 자신의 목적에 맞게 제작 해 주시면 됩니다.
○ 제작 팁
+(추가) 버튼을 누르시면 이렇게 떠요!
여기서 다양한 템플렛, 사진, 영상을 추가 할 수 있습니다!
(Shutter stock의 무료 이미지, 영상 등 많습니다)

WIX 웹사이트 제작은 다양하게 쓰일 수 있는데,
저 같은 경우는 포트폴리오 제작에 쓰고, 프리렌서 활동을 위한 웹사이트는 유료로 진행을 했어요!
○ 유로로 진행 (프리미엄 구매) 경우
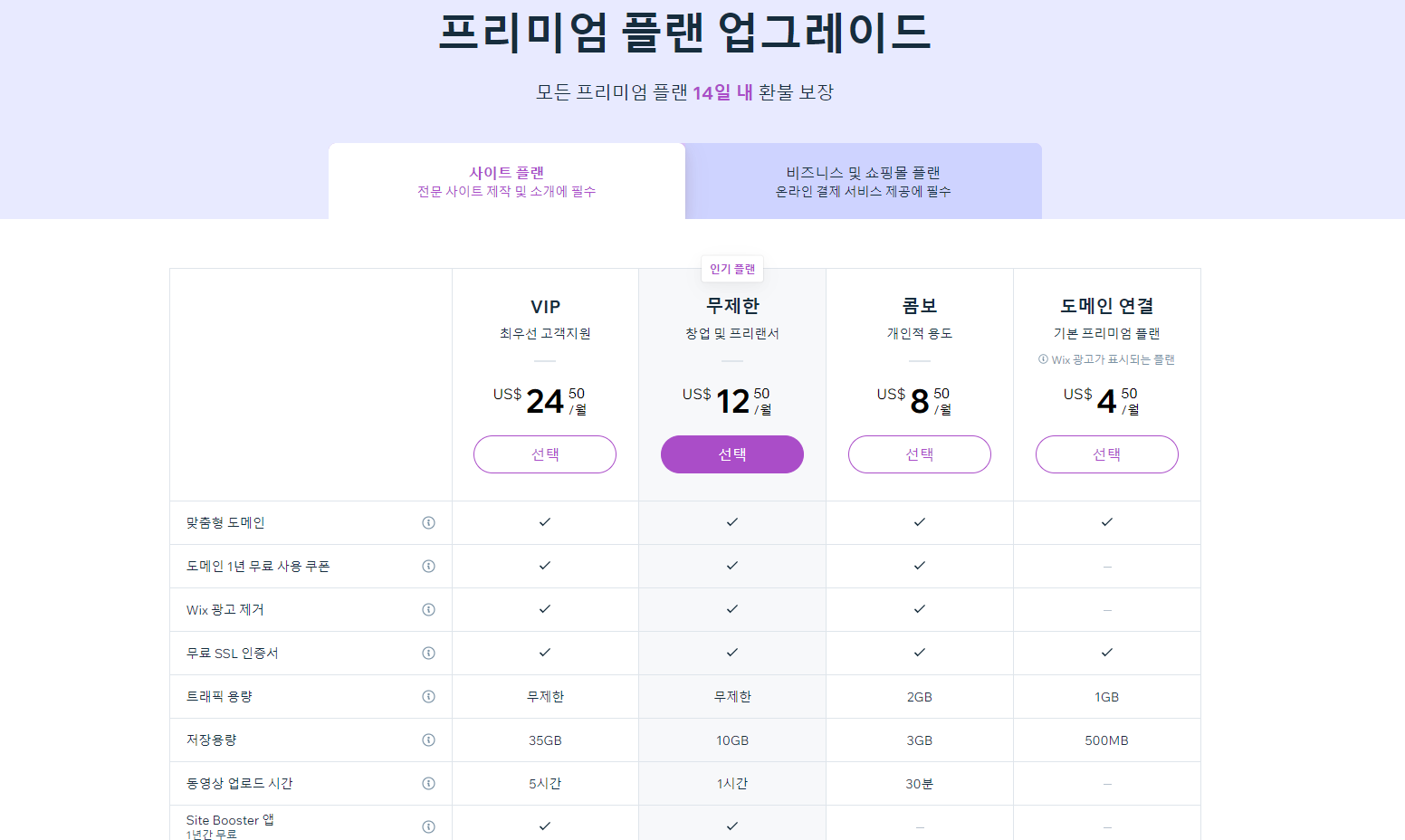
다양한 프리미엄 플랜이 있는데요, 저는 무제한 플랜을 선택했습니다ㅎㅎ
첫 구매시에 1년 단위로 할인 해 주는게 있었는데, 그게 가격이 굉장이 싸서 한 번 써보는것도 추천드려요!
▶ WIX 웹사이트 제작 장단점
장점
- 먼저 무료 버전으로 자신의 웹사이트를 만들어 볼 수 있다는 것
(스스로 삭제하지 않는 한 웹사이트는 계속~ 존재합니다)
- 웹사이트를 만들기에는 금전적으로 부담일 때
- 웹사이트를 직접 디자인 가능
단점
- 무료 버전은 웹사이트 상단에 WIX 광고가 보입니다
무료 버전으로 웹사이트 만들어보시고 짧게 1~2년 쓰실거라면, 유료버전도 추천!
'잡다한 지식!' 카테고리의 다른 글
| [에펙]무료 애니메이션 효과 다운 (0) | 2021.05.20 |
|---|---|
| [상업용 무료 한글 폰트] 사이트 추천! 1~3위 (0) | 2021.05.06 |
| [바탕화면 아이콘] 바꾸기 꿀팁! (0) | 2021.05.06 |


